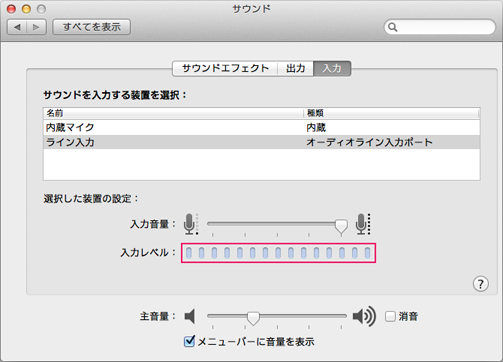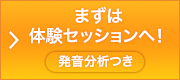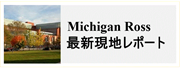マニュアル
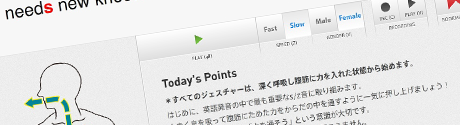
インストール方法 | レッスン画面説明 | マイクの設定方法
インストール方法
インストールは必ず管理者制限で実行して下さい。
インストーラはパソコンのハードディスクから起動して下さい。
ネットワーク経由ではインストールできないことがあります。
Adobe AIRがインストールされていない場合
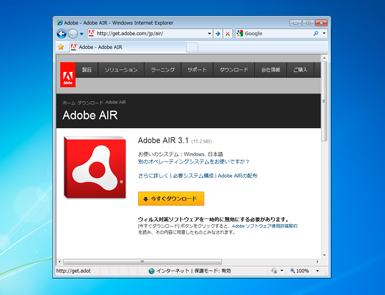
「英語発音ビルダー ザ ジングルズ」を使用するためにはAdobe AIRをインストールする必要があります。
※Adobe AIRはAdobeのWebサイトから無料でダウンロードできます。
ブラウザで「http://get.adobe.com/jp/air/」を開き「今すぐダウンロード」をクリックし、
指示に従ってAdobe AIRをインストールして下さい。
Adobe AIRのインストール終了後、「Adobe AIRがインストールされている場合」に従い、
「英語発音ビルダー ザ ジングルズ」をインストールして下さい。
Adobe AIRがインストールされている場合
1.「英語発音ビルダー」インストーラを開く。
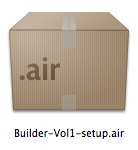
2.「アプリケーションのインストール」ウィンドウが表示されたら「インストール」をクリック。
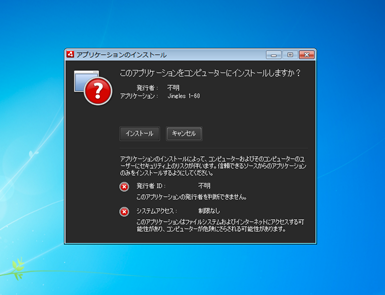
3. インストール先のフォルダを選択。
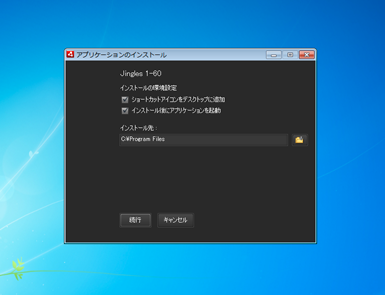
4. インストール終了後、アプリケーションが自動的に立ち上がります。
同様に、Vol.2とVol.3もインストールしてください。
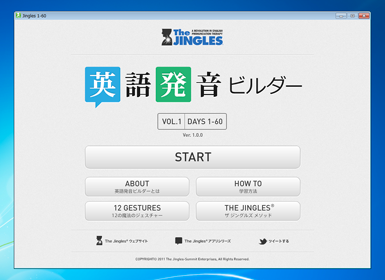
インストールが出来ない場合
「インストーラが壊れています」などというエラーメッセージが表示されて
インストールできない場合、次の点をご確認ください。
・Adobe Airを最新のバージョンにアップデートし、その後改めてインストールを行ってください。
・Windowsの場合、アプリは「管理者権限」でインストールを行ってください。
・ダウンロードして解凍した「.air」ファイルは、ネットワーク上のサーバではなく、パソコンのローカルドライブに保存し、そこからインストールを実行してください。
レッスン画面説明
レッスン一覧画面
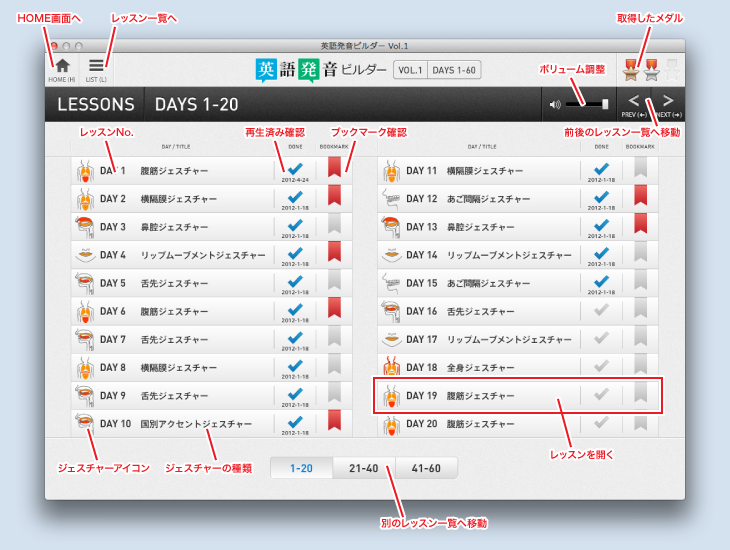
レッスン画面
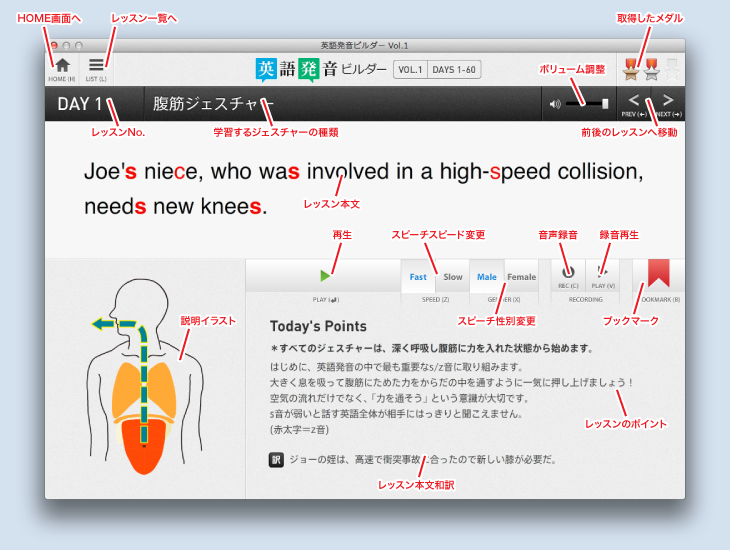
マイクの設定方法
Windows Vista, 7の場合
1.[スタート]ボタン →[コントロールパネル]をクリックします。
2.「コントロールパネル」画面が表示されます。[ハードウェアとサウンド]をクリックします。
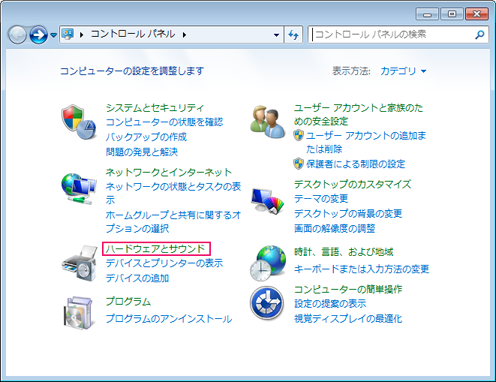
3.「ハードウェアとサウンド」画面が表示されます。”サウンド”項目の[オーディオデバイスの管理]をクリックします。
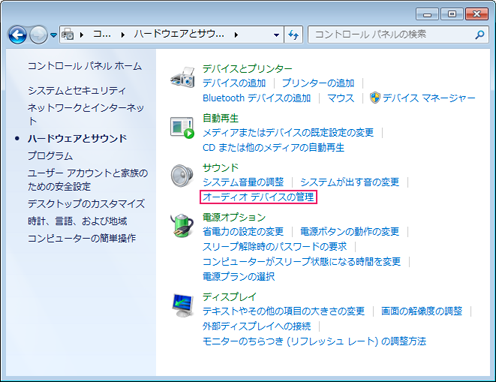
4.「サウンド」画面が表示されます。[録音]タブをクリックします。

5. 使用するマイクのアイコンの右下に緑色のチェックが入っているかか確認して下さい。
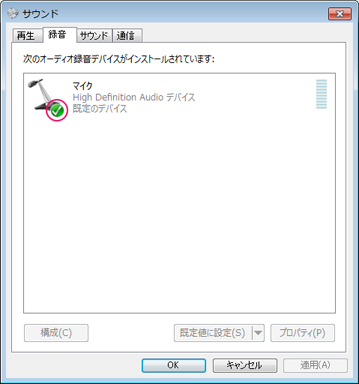
・ 緑色のチェックが入っている場合 → 設定完了です。
・「接続されていません」と表示されている場合 → マイクが接続されていないのでマイクを接続してください。
・「動作中」もしくは「準備完了」と表示されていて緑のチェックがない場合 → マイクを選択して[規定値に設定]をクリックして下さい。
・「無効」と表示されている場合 → 右クリックをして[有効]を選択して下さい。
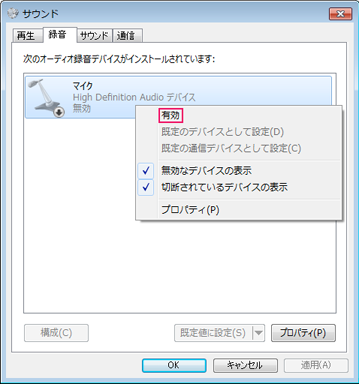
6. マイクが動作しているかどうか確認するには、[スタート]ボタン →[すべてのプログラム]→[アクセサリ]→[サウンドレコーダー]を選択します。「サウンドレコーダー」が起動します。[録音の開始]ボタンをクリックして録音、[録音の停止]で停止をすると録音した音声を保存できます。保存したファイルをダブルクリックして開くと音声が録音されているかどうかが確認できます。

Windows XPの場合
1.[スタート]ボタン→[設定]→[コントロールパネル]→[サウンド、音声、およびオーディオデバイス]→[サウンドとオーディオデバイス]の順で選択します。
2.「オーディオ」タブをクリックすると、下図のような画面が開きます。
「録音」の項目の中の「音量」ボタンをクリックしてください。

3. マイクの[選択] にチェックが入っているか確認します。
マイクロフォン(Microphone)の下にある「選択」にチェックを入れてください。
※「選択」ではなく「ミュート」となっている場合はチェックを外してください。
※「マイク(バック)」という項目がある場合は、その下にある「選択」にチェックを入れてください。(その場合はパソコンの背面にあるマイク差込口にヘッドフォンマイクを接続してください。)
録音音量つまみを適当な位置に調節してください。「Recording Control」もしくは「録音コントロール」の項目もある場合には、つまみの位置を、まん中から1目盛り下くらいになるよう調節してください。

4. マイクが動作しているかどうか確認するには、[スタート]ボタン →[すべてのプログラム]→[アクセサリ]→[エンターテイメント]→[サウンドレコーダー]を選択します。「サウンドレコーダー」が起動します。[●]ボタンをクリックして録音、[再生ボタン]をクリックすると録音されているかどうかが確認できます。

Mac OS Xの場合
1.[アプリケーション]→[システム環境設定]を開き[サウンド]をクリックします。
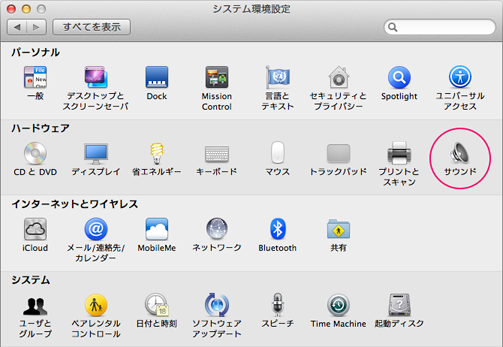
2.「サウンド」画面が表示されます。[入力]タブをクリックします。

3. 使用するマイクを選択します。マイクが動作しているかどうかは「入力レベル」で確認できます。